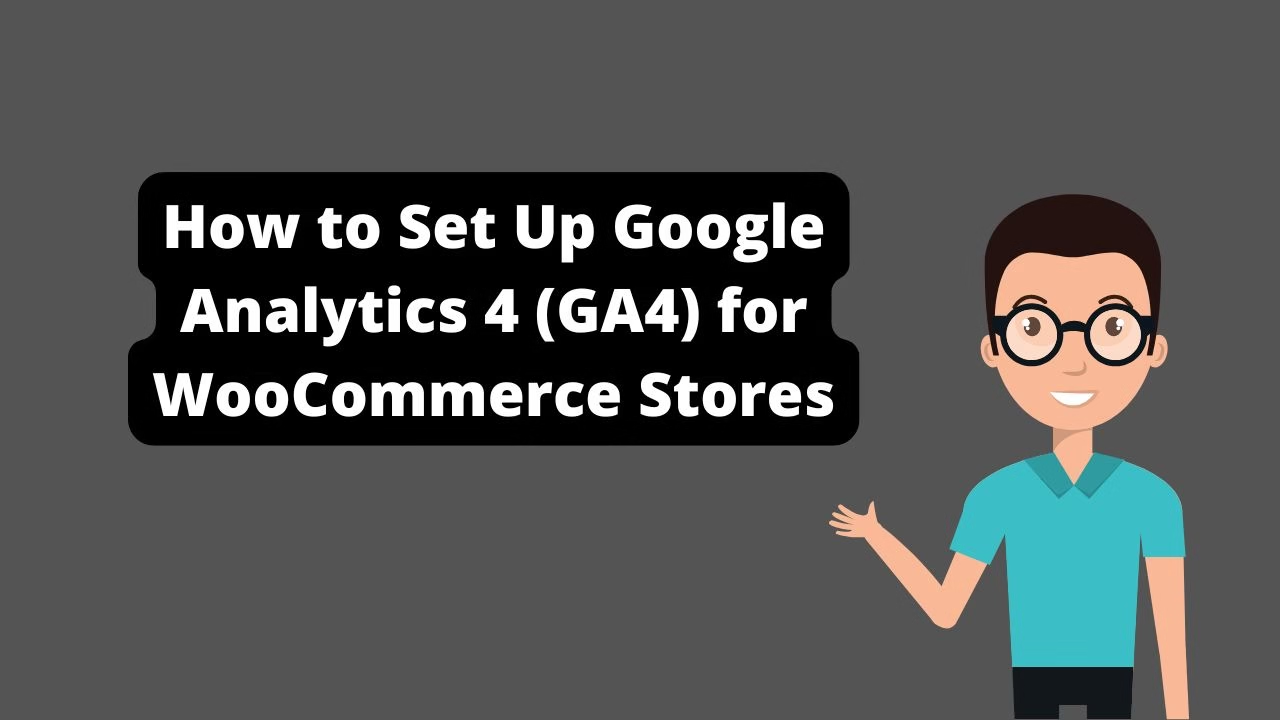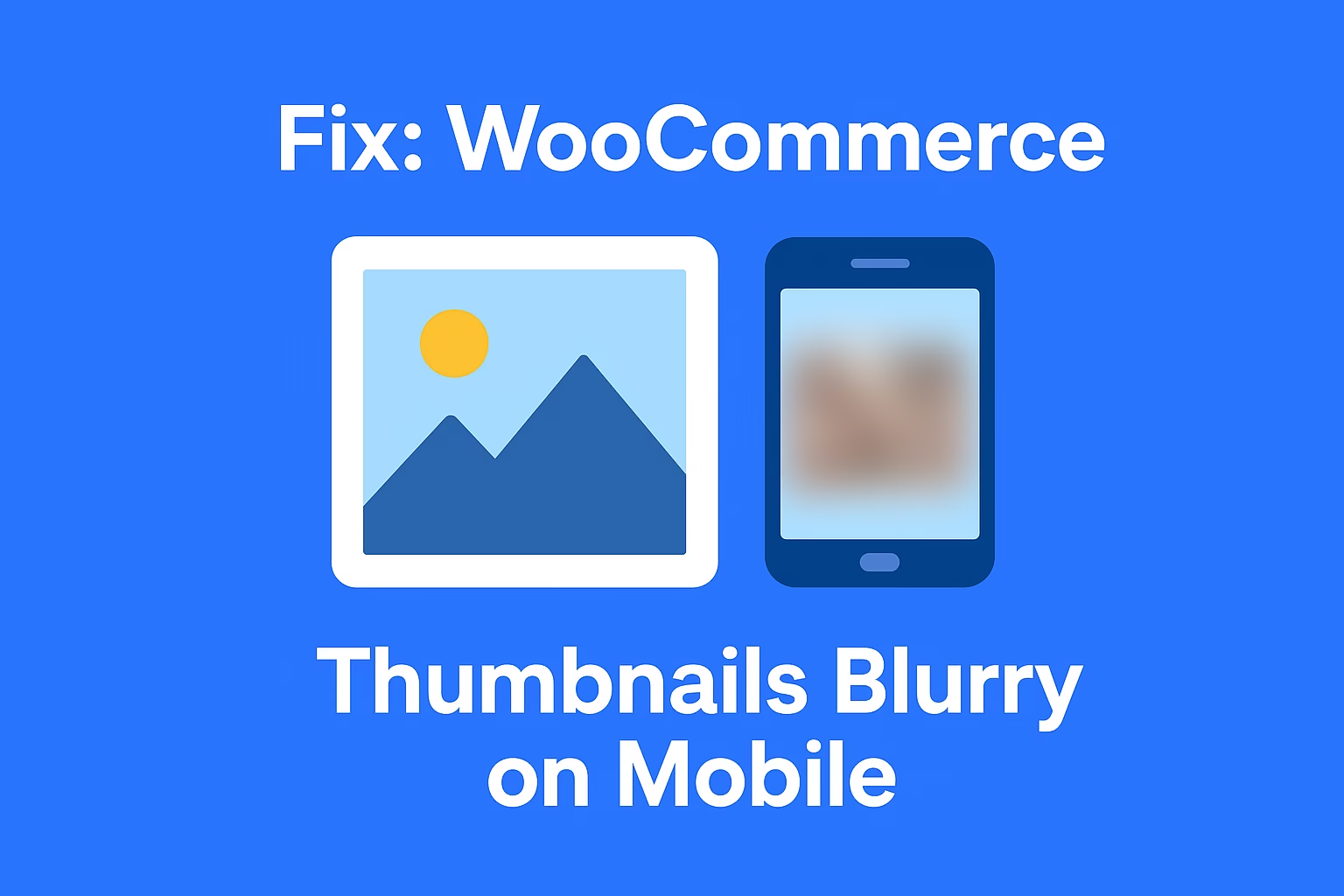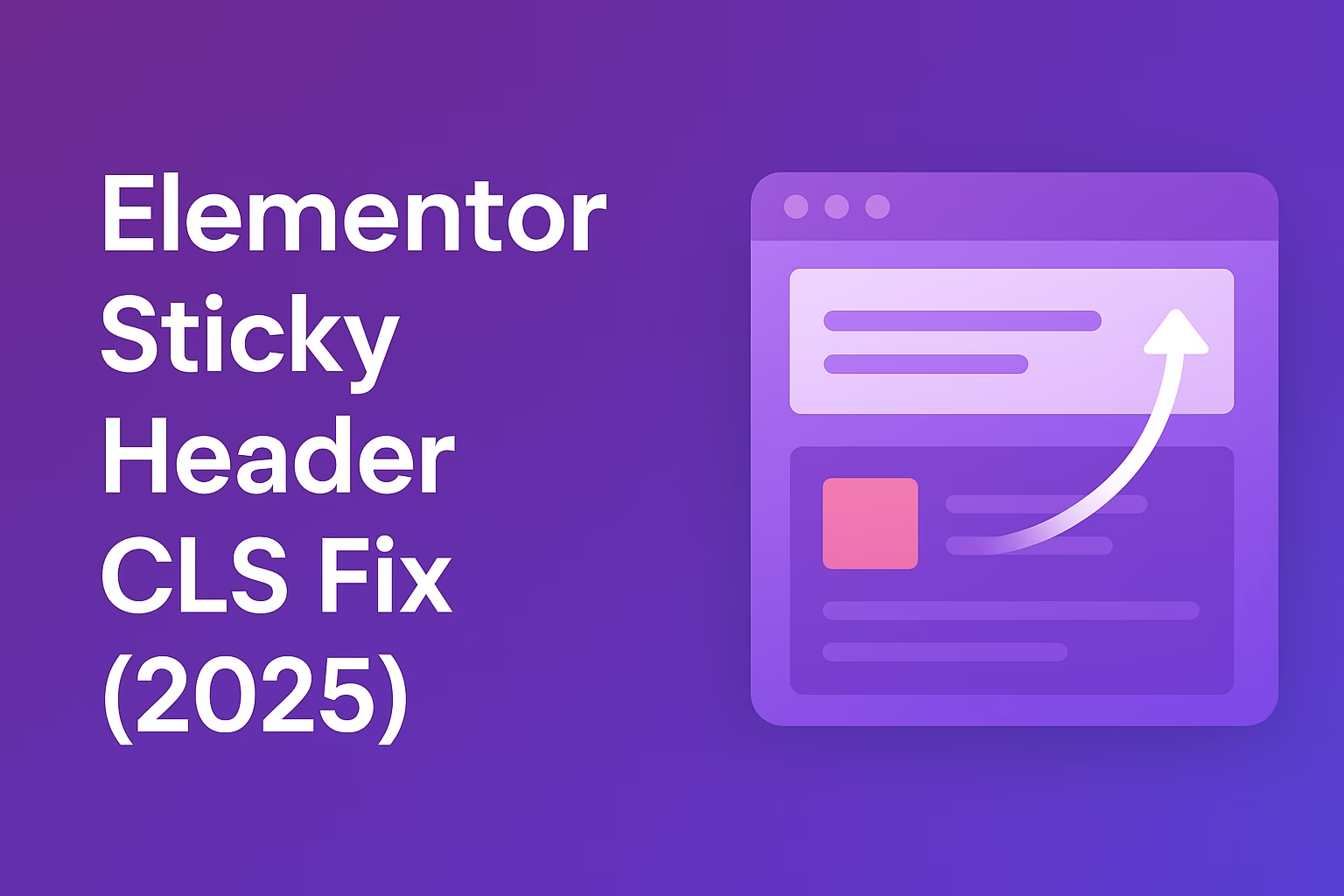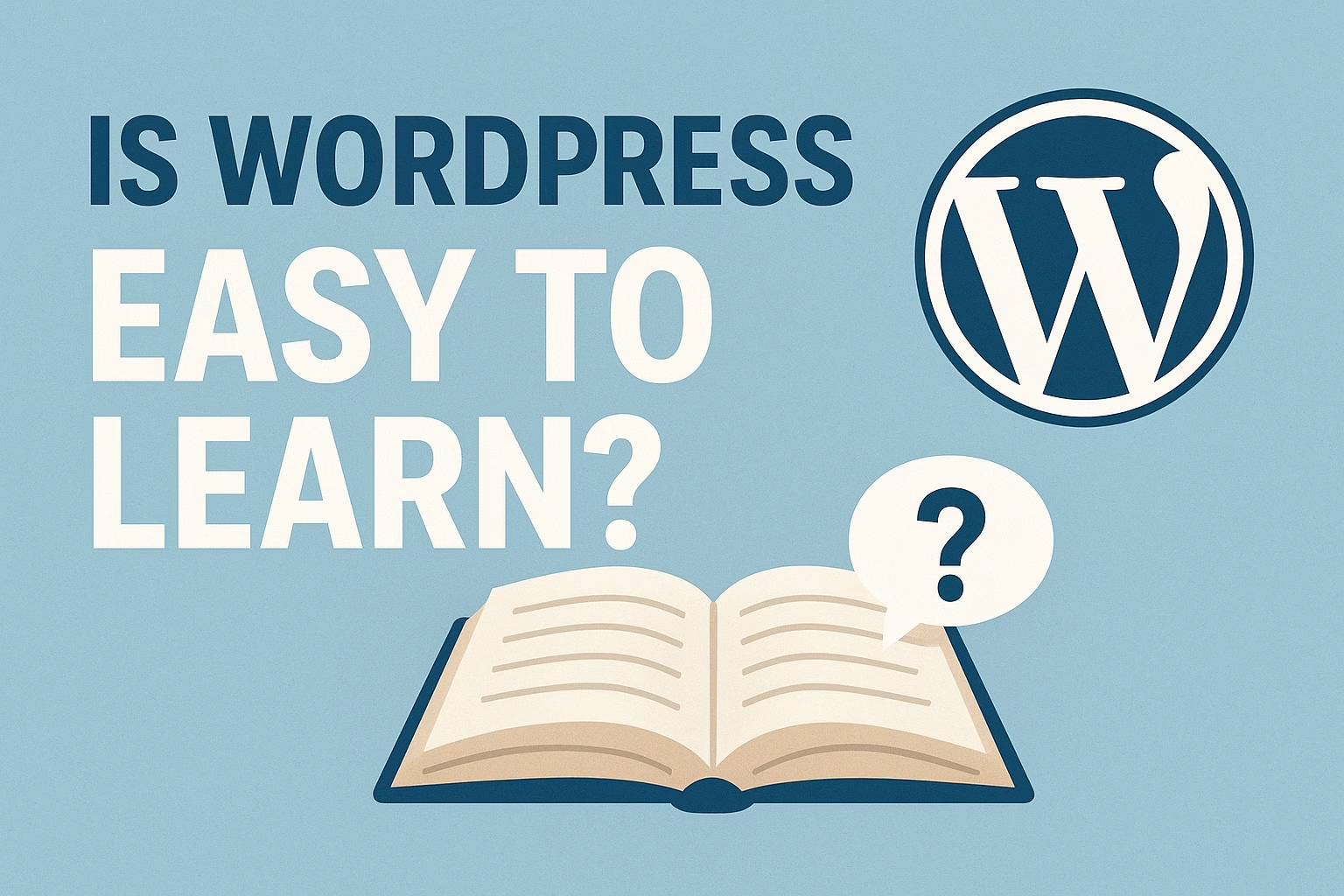GA4 is Google’s next-gen analytics platform. It gives WooCommerce store owners better event tracking, funnel insights, and real-time performance data for smarter decisions.
Learning how to set up GA4 for WooCommerce is essential in 2025 if you want to track your sales, product performance, user behavior, and marketing ROI accurately. With Universal Analytics sunsetted, GA4 is the new standard — and setting it up the right way ensures you keep collecting meaningful data across your WooCommerce store.
Why GA4 Is a Must for WooCommerce
GA4 gives you a more event-driven and user-focused analytics platform. Unlike Universal Analytics, it tracks every interaction as an event — which is perfect for ecommerce. With GA4, you can monitor:
- Pageviews and sessions
- Product views and add-to-cart events
- Purchases and revenue
- Checkout funnel drop-offs
- Referral sources, devices, and geo data
Step 1: Create a Google Analytics 4 Property
Head to analytics.google.com and create a new GA4 property. Give it a name (e.g. “My WooCommerce Store”) and set the time zone and currency according to your store’s settings.
Step 2: Install Google Tag Manager (Recommended)
To manage GA4 and other tracking tags more efficiently, use Google Tag Manager (GTM). Create a GTM container and install the GTM script on every page of your site. You can do this by:
- Inserting the code directly into your
<head>and<body> - Using a plugin like DuracellTomi’s Google Tag Manager for WordPress
Step 3: Add GA4 Configuration Tag in GTM
In GTM, create a new tag → GA4 Configuration → Enter your GA4 Measurement ID (found in the GA4 admin panel). Set the trigger to “All Pages” so it fires on every visit. This ensures all basic pageview data is tracked.
Step 4: Enable Enhanced Measurement
In your GA4 admin → Data Streams → Web → Enable Enhanced Measurement. This automatically tracks scrolls, outbound clicks, site search, form interactions, and video views — all without additional setup.
Step 5: Track Ecommerce Events
To track WooCommerce-specific events like product views, add-to-cart, and purchases, you’ll need to push custom events through GTM. You can do this manually or use a plugin like:
- Google Listings & Ads
- GTM4WP by DuracellTomi (Free)
- PixelYourSite Pro (if using Facebook + GA4 together)
These plugins automatically push WooCommerce events into GTM’s dataLayer so you can track:
- View Item
- Add to Cart
- Begin Checkout
- Purchase
Step 6: Test Your GA4 Implementation
Open your store and use the GA4 real-time dashboard to verify that events are being recorded correctly. Alternatively, install the Tag Assistant extension to test GTM and GA4 tag firing on your store’s pages.
Step 7: Set Up Conversions
Mark key ecommerce actions as conversions in GA4 (e.g. purchase). Go to Admin → Events → Mark as Conversion. This helps you track ROI in reports more accurately.
Bonus: Connect GA4 to Google Ads
If you’re running ads, link your GA4 property to your Google Ads account. This gives you conversion insights and audience retargeting options using real ecommerce data.
Final Thoughts
Setting up GA4 for WooCommerce is critical for scaling your store in 2025. With its advanced event tracking, better funnel analysis, and deeper insights, GA4 gives you the power to make smarter decisions and maximize sales performance.
Pair it with abandoned cart recovery, SEO best practices, and site speed optimization to get the full growth stack dialed in.
Need expert help with GA4, GTM, or event setup? Contact Babar Ilyas for hands-on GA4 implementation tailored to WooCommerce.