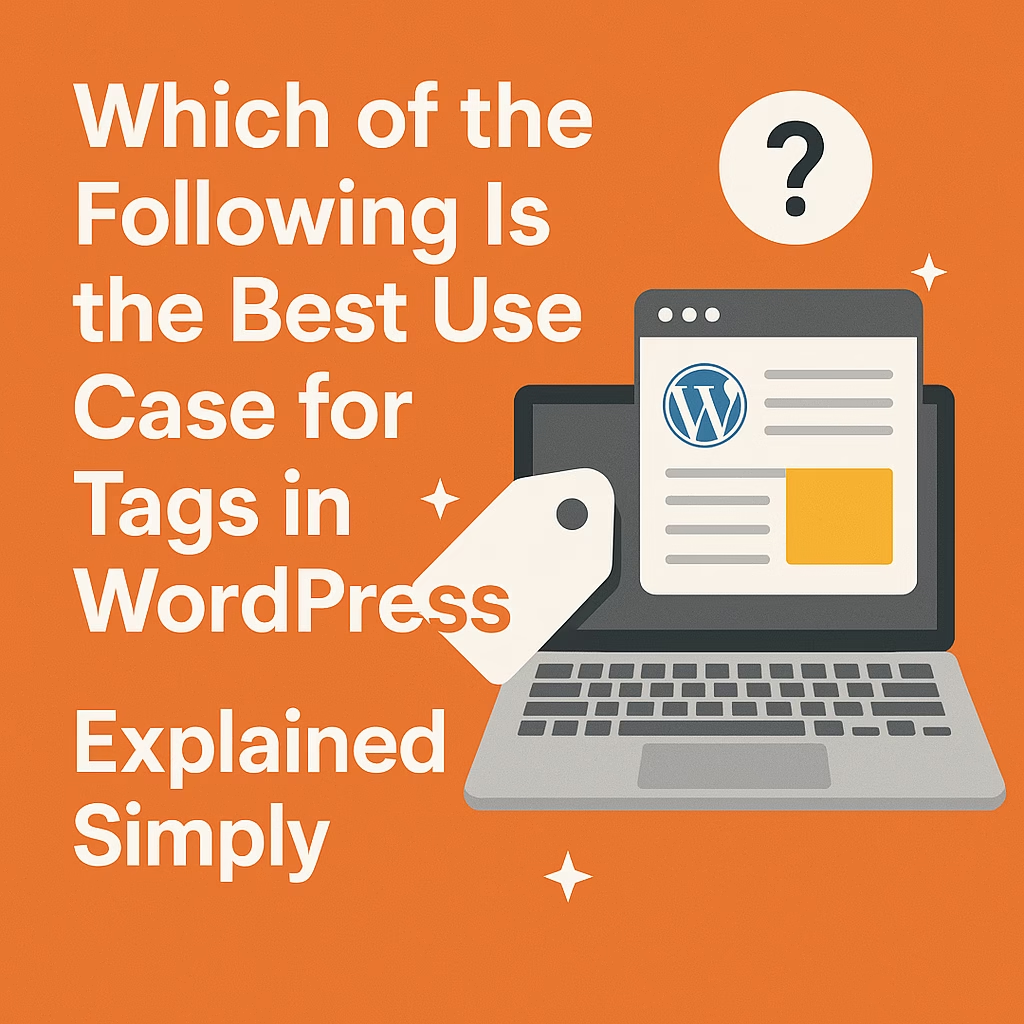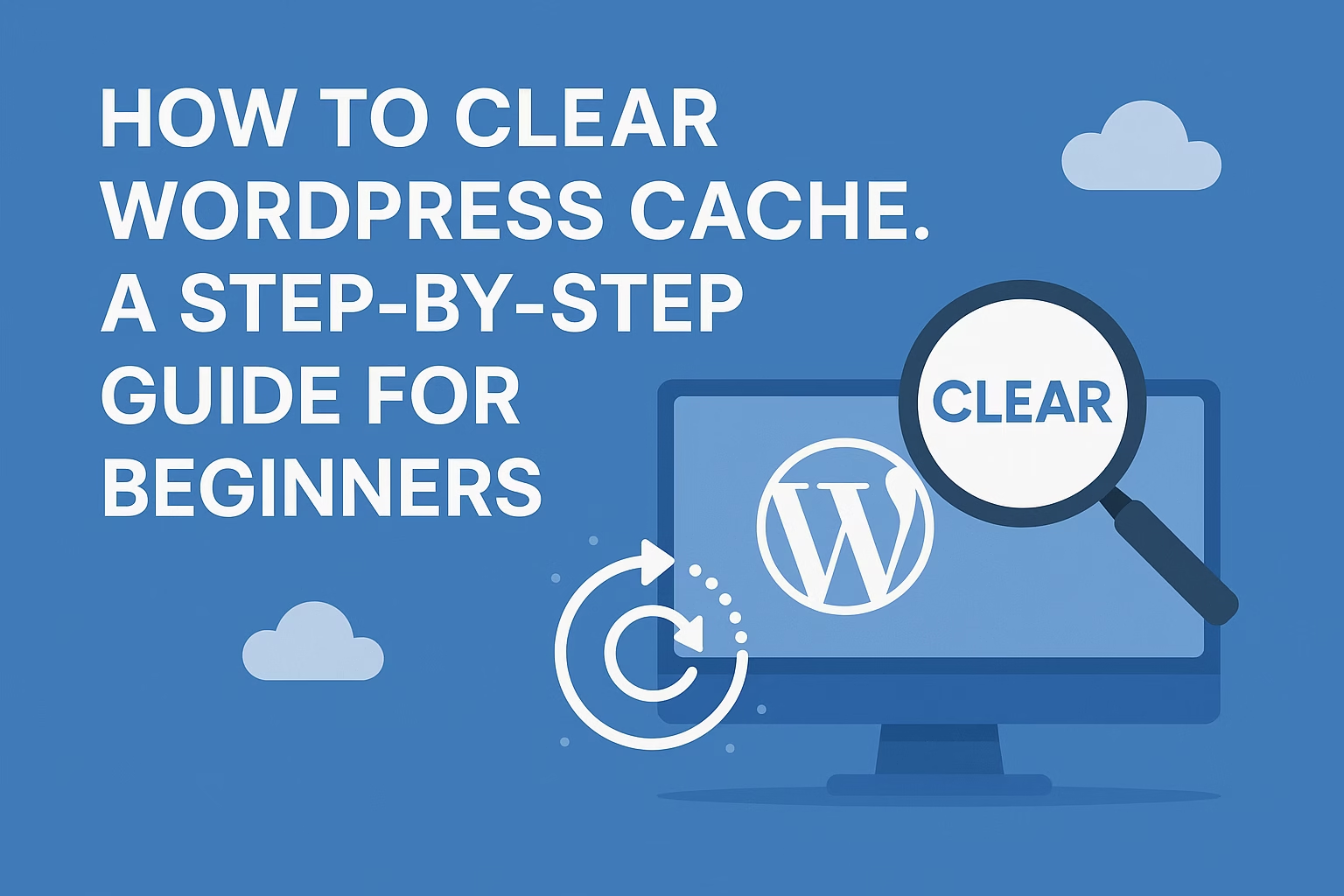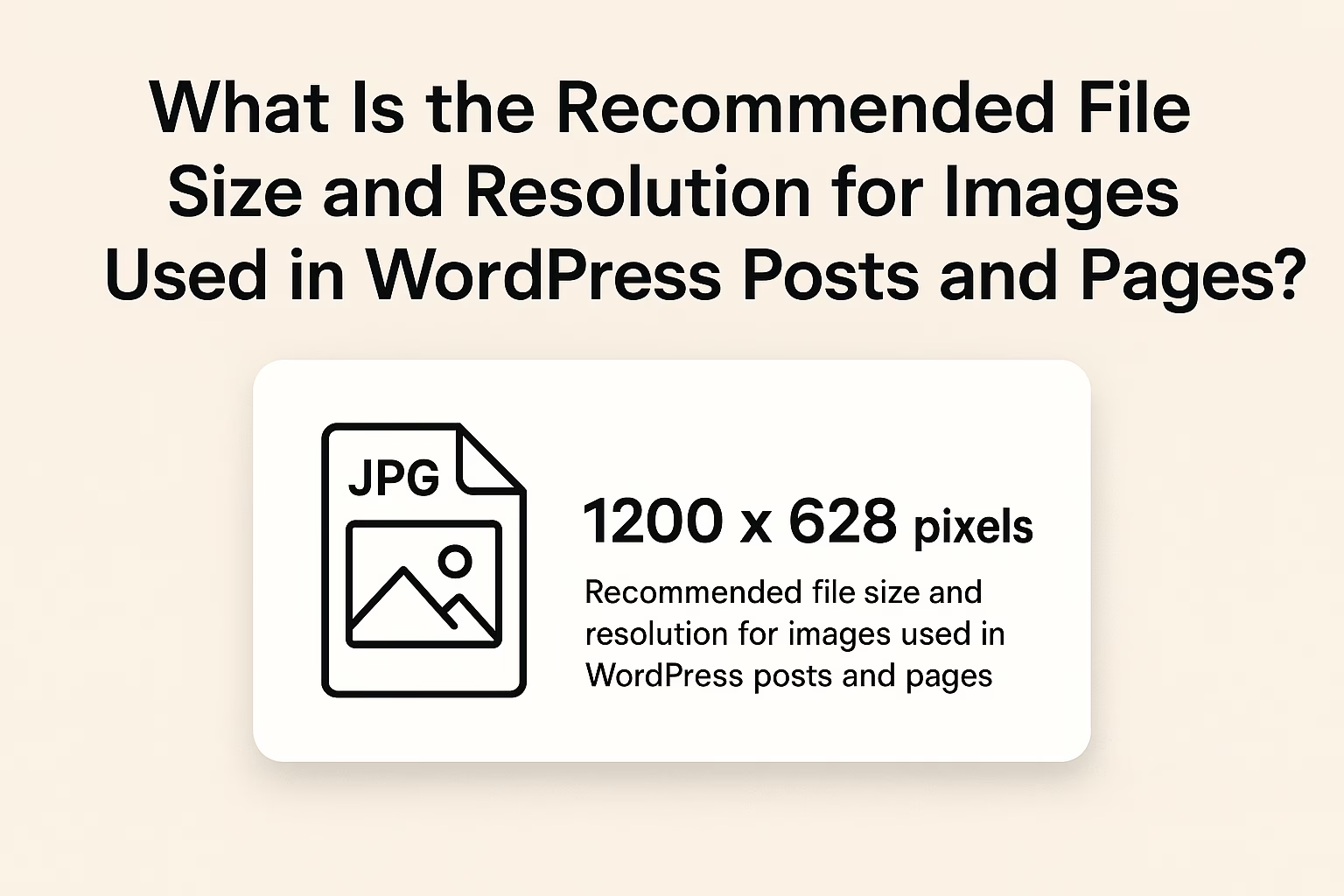Most Shopify stores are slow due to oversized images, too many apps loading scripts, outdated or bloated themes, and unoptimized Liquid code. Run your store through PageSpeed Insights or GTmetrix to pinpoint the bottlenecks.
Slow Shopify stores don’t just kill conversions — they kill rankings. In 2025, Google’s Core Web Vitals are stricter, attention spans are shorter, and shoppers bounce if your site takes longer than 3 seconds to load.
But here’s the problem: most store owners try to speed up their site by ripping out sliders, removing apps, or dumbing down their designs. You don’t need to do that.
In this guide, I’ll show you exactly how to speed up your Shopify store without sacrificing branding, layout, or visual impact. These are real-world fixes that keep your store beautiful and fast AF.
1. Run a Speed Test on the Right Tools
Before you change anything, you need to know how slow you really are. Use Google PageSpeed Insights and GTmetrix to get a full breakdown of what’s slowing your store down.
- ✅ Test both mobile and desktop performance
- ✅ Look at Largest Contentful Paint (LCP), First Input Delay (FID), and Total Blocking Time (TBT)
- ✅ Screenshot and log your current scores before making changes
Pro Tip: Don’t obsess over getting a 100/100 score. Focus on the actual user experience and load time under 3 seconds.
2. Compress, Resize & Lazy Load Every Image
Images are the #1 reason your Shopify store is slow. Most merchants upload 3MB+ hero images straight from a DSLR and wonder why their bounce rate is 70%. You need to optimize every single image before it ever hits your site.
Here’s the 3-step system to make your images fast AND SEO-friendly:
🔹 Step 1: Resize to the exact dimensions needed
If your theme shows a banner at 1600x600px, don’t upload a 4000px-wide image “just in case.” You’re just wasting bandwidth. Resize images to match what your theme or section actually calls for.
🔹 Step 2: Compress without losing quality
Use tools like TinyPNG or ShortPixel to strip bloated metadata and reduce file sizes by 50–80% without visual loss. Shopify supports WebP — use it for all modern images.
🔹 Step 3: Enable lazy loading
Lazy loading delays loading images below the fold until the user scrolls. Shopify 2.0 themes support this natively via loading=\"lazy\" — no extra code needed. If your theme doesn’t have this, it’s time to switch or add it manually in theme files.
Bonus Tip: Rename every image with a keyword-rich filename and alt tag. Don’t upload “IMG_1087.jpg.” Use names like “organic-skincare-soap-bar.jpg” and set an alt tag like “Handmade organic skincare soap bar with essential oils.” This helps SEO and image search rankings.
- ✅ Resize images before uploading (match theme dimensions)
- ✅ Compress using TinyPNG or ShortPixel
- ✅ Use
.webpformat for new images - ✅ Enable
loading=\"lazy\"on all images
Want help automating this? Apps like TinyIMG or Image Optimizer can bulk compress, convert to WebP, and apply alt tags automatically.
3. Minimize App Bloat Without Losing Features
Most Shopify stores are bloated with apps that load unnecessary JavaScript, CSS, and third-party scripts on every single page — even when they’re not being used. The more apps you have, the more requests your store makes, and the slower it gets.
But you don’t need to uninstall everything. You just need to be smart about what you keep.
🔹 Step 1: Audit every installed app
Go to your Shopify Admin → Apps. Write down what each app does and whether you still use it. If it doesn’t directly impact UX, sales, or SEO — it’s a candidate for removal.
Examples of app bloat:
- Apps for basic popups (when your theme already supports them)
- Multiple upsell apps doing the same job
- Analytics apps you don’t check
- Outdated page builders or inactive integrations
🔹 Step 2: Replace multiple apps with a single powerhouse
Instead of stacking 5 apps for reviews, popups, sticky carts, and upsells — switch to an all-in-one solution like Vitals. It has 40+ features and loads faster than 5 separate apps fighting for bandwidth.
🔹 Step 3: Remove leftover code from uninstalled apps
Just uninstalling an app doesn’t remove its code from your theme. Go into Online Store → Themes → Edit code and check for leftover snippets like script.js, init.js, or external scripts from old apps. Remove or comment them out.
Bonus Tip: Use Store Analyzer or PageSpeed Insights to identify render-blocking scripts and third-party app delays.
- ✅ Keep only apps that drive revenue, UX, or SEO
- ✅ Replace 3+ apps with a bundle tool like Vitals
- ✅ Manually remove leftover app code from your theme files
App bloat is like having 20 people scream during checkout — clean it up and let your site breathe.
4. Use a Fast Shopify 2.0 Theme Built for Speed
Most old-school Shopify themes are bloated with outdated code, unnecessary animations, and clunky sections. In 2025, you need a Shopify 2.0 theme — they’re modular, optimized for Core Web Vitals, and load fast by design.
Why Shopify 2.0 themes matter:
- ✅ Support for native lazy loading
- ✅ Faster section rendering (JSON templates)
- ✅ Cleaner codebase with better Lighthouse scores
- ✅ No more workarounds to add dynamic sections
🔹 Top Fast-Loading Shopify 2.0 Themes:
- Dawn – Shopify’s default theme. Clean, minimal, and lightning-fast out of the box.
- Ride – Built for conversion and speed. Great for brands with fewer products.
- Refresh – Lightweight and perfect for visual brands without sacrificing performance.
🔹 What to look for in a fast theme:
- Minimal external scripts and animations
- No built-in sliders or autoplay video headers
- Optimized CSS/JS delivery (critical CSS above the fold)
- Native image optimization (WebP and lazy load)
Pro Tip: Always preview theme performance using PageSpeed Insights or WebPageTest before committing. Just because a theme “looks good” doesn’t mean it performs well.
Bonus: Custom-built themes with stripped-down assets can blow even premium themes out of the water — but only if you know how to code or hire a dev. If not, stick with Shopify-vetted options like Dawn.
Swapping your theme is one of the fastest ways to speed up your store overnight. Don’t let a bloated template drag down your rankings and conversions.
5. Preload Key Assets and Fonts
When your Shopify store loads, your browser doesn’t know what’s important until it sees it — and by then, it’s already too late. Preloading tells the browser in advance: “Yo, this asset is critical — load it first.” It’s one of the easiest ways to fix LCP (Largest Contentful Paint) issues.
What should you preload?
- Your main hero image (above the fold)
- Your primary web fonts (only the ones you actually use)
- Your logo or critical product image (if it’s the first thing people see)
🔹 How to preload fonts in Shopify
Edit your theme.liquid file inside the <head> tag and add:
<link rel=\"preload\" as=\"font\" type=\"font/woff2\" href=\"{{ 'your-font-file.woff2' | asset_url }}\" crossorigin>Note: Only preload what you use. Preloading 8 font weights is just as bad as loading none.
🔹 Preload your hero image
If your homepage has a huge banner image or above-the-fold product shot, preload it too:
<link rel=\"preload\" as=\"image\" href=\"{{ 'hero-image.jpg' | asset_url }}\">🔹 Audit your fonts
Most Shopify themes load Google Fonts by default — and many load multiple variants you don’t use. Remove unnecessary styles and host fonts locally for max control.
Pro Tip: Use a free tool like Google Fonts Checker or run your site through web.dev to see if fonts are delaying rendering.
- ✅ Preload only what loads above the fold
- ✅ Keep font weights to 1–2 max (regular + bold)
- ✅ Always use
woff2— it’s the fastest, most compressed format
Even a 200ms delay caused by unoptimized fonts can cause your CLS and LCP to fail Core Web Vitals. Preload them properly and your load time will feel instant.
6. Fix Render-Blocking JavaScript & CSS
Render-blocking resources are files (mostly JavaScript and CSS) that load before your page can even appear. They delay First Contentful Paint (FCP) and Largest Contentful Paint (LCP), making your Shopify store feel sluggish even on fast connections.
What causes render-blocking issues?
- Unminified CSS or JS from third-party apps
- Chat widgets, popups, social plugins loading too early
- Theme.js and global.css loading before visual content
🔹 Step 1: Defer non-critical JavaScript
Add defer or async to script tags that don’t need to block rendering. This allows the browser to load them after the DOM is ready:
<script src=\"script.js\" defer></script>Defer vs Async: Use defer for scripts that depend on DOM order, and async for standalone ones like analytics or chat.
🔹 Step 2: Inline critical CSS
Instead of loading a huge CSS file first, inline the CSS needed to style above-the-fold content. Shopify doesn’t support this natively, so use tools like:
- Sitelocity Critical CSS Generator
- PurifyCSS (to remove unused styles)
🔹 Step 3: Minify everything
Minify your CSS, JS, and Liquid files by removing spaces, comments, and line breaks. Shopify themes don’t always ship with minified assets. You can:
- Use a build tool like Gulp or Webpack
- Or compress manually using Minifier.org
🔹 Step 4: Remove unused CSS and JS from apps
Apps often inject scripts sitewide — even on pages that don’t use them. If you see an app loading on the homepage when it only affects product pages, it’s time to trim.
Use GTmetrix to inspect which scripts are running on each page. Then use conditional Liquid statements to load them only when needed:
{% if template == 'product' %} <script src=\"app.js\" defer></script> {% endif %}- ✅ Defer or async non-critical JavaScript
- ✅ Inline critical above-the-fold CSS
- ✅ Minify and audit all theme and app assets
- ✅ Load scripts conditionally per template
Clean code = fast load time = happy Google = higher conversions. You’re doing this not just for rankings — but for cash.
7. Enable Browser Caching and Use a CDN
If your site has to reload every single image, script, and style sheet on every page view, you’re wasting bandwidth — and killing speed. Caching fixes that by telling the browser: “Yo, store this file locally and reuse it next time.”
Shopify already has some caching built-in, but you can take it further:
🔹 Use a high-performance CDN (Content Delivery Network)
Shopify uses Fastly CDN by default, which is decent. But if you want global speed and more control, consider using Cloudflare as a reverse proxy.
- ✅ Faster load times for visitors around the world
- ✅ DDoS protection and automatic HTTPS
- ✅ Edge caching for static assets (images, JS, CSS)
Bonus: With Cloudflare, you can also minify CSS/JS and enable Brotli compression — which Shopify doesn’t support natively.
🔹 Leverage browser caching
While you can’t fully control cache headers in Shopify (unless you’re on Shopify Plus with custom CDN configs), you can still optimize static assets:
- ✅ Upload all theme images via
assets/so they get CDN-cached - ✅ Avoid inline base64-encoded images — they can’t be cached
- ✅ Remove old/unused files from your theme so Shopify doesn’t serve them
🔹 Use app CDNs wisely
Some apps host their files on slow servers. Run your site through GTmetrix or PageSpeed Insights and see if any files are coming from non-CDN sources. If they are — switch apps or ask the dev if they can CDN-serve assets.
Pro Tip: If you’re using a headless Shopify build or Shopify Hydrogen, you can control all cache headers directly via middleware or reverse proxy (🔥 dev-level speed).
- ✅ Make sure all theme assets are served via Shopify CDN
- ✅ Use Cloudflare for global CDN, caching, and compression
- ✅ Remove bloated base64 images and app scripts that can’t be cached
Fast sites aren’t built on one-time loads. Caching makes your repeat traffic feel instant — and your bounce rate drop like a rock.
8. Audit Your Mobile UX & Tap Targets
It doesn’t matter how fast your store loads — if people can’t tap, scroll, or read without frustration, they’re bouncing. Google’s Core Web Vitals and mobile-first indexing mean that your mobile experience is now your SEO experience.
🔹 Step 1: Run a mobile audit
Use PageSpeed Insights and scroll down to “Mobile Usability.” Look for:
- ✅ Tap targets too close together
- ✅ Text too small to read
- ✅ Viewport not set (common with custom themes)
These issues don’t just hurt UX — they’re real SEO penalties.
🔹 Step 2: Click through your own store like a customer
Use your phone (not just Chrome’s mobile preview) and go through:
- Homepage → Product → Cart → Checkout
- Blog → Category page → Product → FAQ
Take notes: Are buttons easy to tap? Do menus open instantly? Is anything overlapping or cut off?
🔹 Step 3: Optimize for finger-tapping, not mouse clicks
Design your store for thumbs. That means:
- ✅ Buttons at least 48px tall
- ✅ 16px+ font sizes
- ✅ No tiny links buried in footer menus
- ✅ Sticky “Add to Cart” button on product pages
Pro Tip: Use Shopify’s theme store filters to preview how themes behave on mobile. Avoid themes that hide key elements behind accordion menus — especially your cart or reviews.
Bonus: Use Hotjar to record mobile user sessions. Watch where users rage-tap, hesitate, or scroll like zombies. Then fix those points.
- ✅ Make mobile UX just as powerful as desktop
- ✅ Check tap targets, font size, sticky buttons, and menu behavior
- ✅ Fix visual bugs and loading jank that ruins mobile conversion
Speed means nothing without usability. Mobile optimization isn’t just visual — it’s behavioral. Nail this, and bounce rates drop while conversions spike.
9. Remove Unused Sections, Files & Liquid Code
Most Shopify themes (especially custom or older ones) are filled with unused Liquid sections, JavaScript files, and CSS blocks that never load on the frontend — but still get processed by the browser. This invisible code bloat is quietly tanking your speed scores.
🔹 Step 1: Audit your sections/ and snippets/ folder
Go to Online Store → Themes → Edit Code and look through:
sections/: Look for old homepage builders, unused sliders, or review widgets you no longer usesnippets/: Remove includes for forms, popups, apps you’ve uninstalledassets/: Delete orphaned CSS, fonts, and JS that haven’t been referenced in months
🔹 Step 2: Search for dead code in theme.liquid
Your theme.liquid file is usually bloated with old scripts, Facebook pixels from old campaigns, app embeds, and inline JS.
- ✅ Comment out any scripts you’re unsure of before deleting
- ✅ Remove unused metafields, third-party plugins, and deprecated includes
- ✅ Use
{% comment %} ... {% endcomment %}to temporarily disable code safely
🔹 Step 3: Clean up your homepage & product templates
Less is more. If you’re not using tabs, sliders, accordions, or testimonials — delete the Liquid block. Every unused section still gets compiled by Shopify’s server and affects load speed.
Bonus Tip: Don’t just “hide” stuff using CSS (like display: none;). That still loads the asset — just invisibly. You need to delete it from the markup if you want it truly gone.
- ✅ Delete unused section files, CSS, and JS
- ✅ Comment out old app scripts and custom code
- ✅ Clean up homepage, product, and cart templates for lean markup
Think of it like decluttering your closet. That old promo banner, expired timer script, or form widget from 2021? Delete it. Your customers — and your server — will thank you.
10. Test, Iterate & Monitor Speed Weekly
Shopify speed isn’t a one-and-done job — it’s a performance habit. Every new product, app, image, or theme update can slow you down without warning. If you don’t test regularly, you won’t know until your bounce rate explodes and your rankings crash.
🔹 Step 1: Set a weekly speed check ritual
Every Monday (or whatever day works), test your homepage, a product page, and a blog post using:
Log your scores in a Google Sheet and track changes over time.
🔹 Step 2: Monitor Core Web Vitals in Google Search Console
Head to Experience → Core Web Vitals in GSC. Look for any URLs listed as “Poor” or “Needs Improvement.” These are the ones hurting your SEO performance directly.
🔹 Step 3: Check changes after launches
Installed a new app? Added a mega-sized hero image? Pushed a theme update? Always test right after. That’s how you catch performance regressions before your customers feel them.
🔹 Step 4: Use uptime and performance monitors
Set up free alerts from tools like:
- Pingdom – speed alerts
- UptimeRobot – downtime pings
- DebugBear – visual performance reports
- ✅ Test homepage, product, and blog weekly
- ✅ Track Core Web Vitals in GSC and act on alerts
- ✅ Monitor site speed after every major change
Pro Tip: Speed improvements compound. Every week you catch an issue early is a week you don’t lose traffic, customers, or rankings. Speed is maintenance — not magic.
Conclusion
If you’ve made it through this entire Shopify speed optimization checklist — you’re already ahead of 99% of store owners still wondering why their bounce rate is 85% and their ads aren’t converting.
Speed is more than load time — it’s trust, UX, SEO, and conversion all rolled into one. When your store loads fast, customers stay longer, buy more, and Google rewards you with better rankings. It’s not a “nice to have” — it’s your competitive edge in 2025.
Don’t try to do everything in one day. Start with your biggest issues — images, apps, and themes — then chip away at code, structure, and scripts each week. Speed gains compound, and every second counts.
Need help optimizing your Shopify store speed? Contact me here and I’ll personally help you diagnose what’s slowing you down and how to fix it fast — no fluff.
📚 Want more Shopify growth content?
- Shopify SEO Checklist 2025 – Rank higher with these 10 must-do optimizations
- Best Shopify Marketing Apps for 2025 – Tools that drive traffic and sales on autopilot
- Top SEO Apps for Shopify Stores – Automate your optimization and get found faster
Now go make your store load faster than your competitors can blink — and watch the conversions follow.